皆さんも気になっていませんか?生成AI! でも「何から始めればいいの?」「難しそう……」と、ちょっと踏み出せない気持ち、わかります…。
もちろん、わたしも同じ気持ちでした!が、少しずつ触れていくうちに「これは便利!」と実感する場面がたくさん出てきたんです。特に、最近話題の「Copilot(コパイロット)」というAIツールは、初心者でも手軽に使えて、とても役に立ちますよ。
今回は、生成AIの「Copilot」について、初心者向けにやさしく解説していきます。
このブログでは、私自身がAIを活用しながら学んだことや、初心者でもすぐに試せるAIの使い方をシェアしていきます。難しい専門用語は使わず、「一緒に試してみよう!」というスタンスで楽しく学んでいきましょう!
この記事は、Microsoft(Copilot)およびOpenAI(ChatGPT)の公式見解ではありません。また、情報は最新情報を各サイトで確認することをおすすめします。
1. Copilotとは?
1.1 Copilotの基本
Copilot(コパイロット)とは、Microsoftが開発した生成AIアシスタントのこと。簡単に言うと、「あなたの作業をサポートしてくれる賢いAI」です。
例えば、こんなことが可能です。
- メールや文章作成の補助
- エクセルやワードの作業を効率化
- プログラミングのサポート
- スケジュール管理の補助
- 資料の自動作成
特に「難しいことをAIに任せることで、もっと大事な作業に集中できる」という点が魅力です。
1.2 ChatGPTとCopilotの比較

「CopilotとChatGPTって何が違うの?」と疑問に思うかもしれません。
大きな違いは、Copilotは特定のツールと連携して使えることです。
| 項目 | Copilot | ChatGPT |
| 使用用途 | オフィス作業補助 | 幅広い質問応答 |
| 連携ツール | Word, Excel, Outlook, PowerPoint など | なし(単体で使用) |
| 利用対象 | Microsoftユーザー向け | 誰でも利用可能 |
| カスタマイズ | 可能(業務向けに最適化) | なし |
つまり、WordやExcelを日常的に使う人なら、Copilotは便利に使えるかもしれませんね。
1.3 ChatGPTとCopilotの違いと関係性
ChatGPTとCopilotは、全く関係がないとは言えません。どちらもOpenAIの大規模言語モデル(LLM)を活用したAIであり、用途は異なりますが基盤は共通しています。
ChatGPTは、幅広い質問への回答や文章の作成、アイデア出しなど、汎用的なAIアシスタントとして機能します。一方、Copilotは主にプログラミングを支援するために開発され、コードの補完、エラーチェック、バグ修正の提案などを行うAIツールです。
Copilotの背後ではChatGPTと同じ技術(GPT-4 Turbo)が使われており、開発者向けに最適化されています。そのため、どちらもAIの基盤は共通していますが、利用目的やインターフェースが異なるというわけ。
2. Copilotの活用法
2.1 Copilotを使ってみよう
「使ってみたいけど、どうやって始めればいいの?」と思っているあなた、大丈夫!
Copilotは、Microsoft 365(旧Office)に組み込まれているので、対応プランを利用すればすぐに使えますよ。
設定方法はたった5STEP
Microsoftアカウントを持っていれば、それでログインできます。Microsoft 365のために別にあたらしいアカウントを作成する必要はありません。
使いたいMicrosof Officeを開いてください。
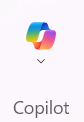
例)「この文章をフォーマルな表現に変えて」など。
確認して、おかしなところを修正することも忘れずに。
2.2 日常業務での活用例
具体的にどんな場面で使えるのか見てみましょう。
1. Wordでの文章作成
会議前に突然報告書の依頼「報告書を作るのが苦手……」という方でも、Copilotがいれば安心。
使い方の例
- 「○○についての報告書を書いて」と頼めば、下書きを作成してくれる
- 「この文章をもっとわかりやすくして」と指示すると、シンプルな表現にしてくれる
- 「この文章をフォーマルな表現に変えて」と指示すると、ビジネス向けの文章に調整してくれる
2. Excelでのデータ整理
急なデータ表の提出を頼まれて「関数が苦手……」というあなたも、Copilotがいれば心強いです。
使い方の例
- 「このデータを表にして」と指示すると、自動で整理してくれる
- 「売上データを分析して」と頼むと、グラフを作成してくれる
- 「過去3か月の売上推移を教えて」と質問すると、適切なデータを抽出してくれる
3. Outlookでのメール作成
突然、会合で挨拶をしなければならない時、時間がなくても大丈夫です。
急いでクライアントにメールの返信をしなければならない時でも、問題ありません。
使い方の例
- 「○○の会合での挨拶を考えて」と依頼すると、あっという間に素敵な挨拶を提案してくれる
- 「お礼のメールを書いて」と指示すると、自然な文章を提案してくれる
- 「急な予定変更のお詫びメールを書いて」と指示すると、フォーマルな文章を生成してくれる
- 「会議のリマインドを送って」と頼むと、適切な文章を作ってくれる
こうやって使えば、業務の時間短縮をしてくれて助かります。
3. Copilotを活用するコツ
3.1 良いプロンプトを作ろう
Copilotを上手に使うコツは、適切な指示(プロンプト)を出すことです。
Copilotに質問する良い方法は、具体的な表現を心がけること!
- 「~のポイントを5つ教えて」
- 「このデータを比較してグラフを作って」
- 「フォーマルな言葉に修正して」
3.2 Copilotと上手に付き合う
Copilotはとても便利ですが、100%完璧ではありません。時には間違った情報を出すこともあるので、必ず確認することが大切です。生成AIは、勝手に予測したり、余計なことを付け足したりすることがあります。つまり、Copilotが嘘をつくこともありますので、注意して上手に付き合いましょう。
生成AIのCopilotは、確認を忘れずに!
- 出力された文章をチェックする
- 自分の意図に合っているか確認する
- 必要に応じて修正する
でも、「とりあえず試してみる」ことが上達の第一歩ですよね!
Copilot基本の使い方 まとめ
今回は、生成AIの「Copilot」について基本的な使い方を解説しました。
💡 今日のまとめ
- CopilotはMicrosoft 365のアシスタントAI
- Word・Excel・Outlookなどで作業をサポート
- 上手に使うには、具体的な指示を出すのがコツ
- 文章のチェックと修正を忘れずに!
「便利そう!」と思ったら、まずは試してみましょう!それが早く身に着けるコツですから。
生成AIはこれからもきっと、わたしたちの新しい世界を広げてくれるはず!
最後まで読んでくださってありがとうございます。続きは、また明日! 一緒に頑張りましょう!

